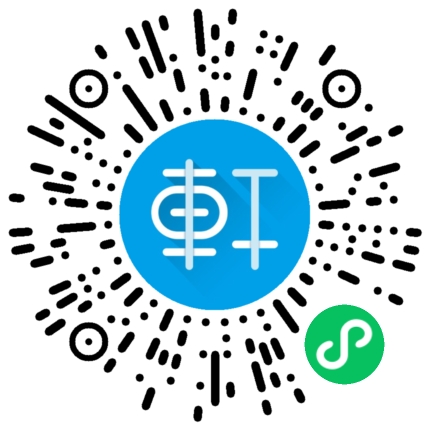Visual Studio 2008 每日提示(tip of day )是2007年7月Sara Ford在她的博客里推出了VS 2008每日提示系列,里面收集了许多使用VS 2008技巧和诀窍,截至到今天(2008年11月30日)已经有367条了。我把这些技巧翻译、整理,并给出自己的评论,分享给vs2008的使用者。每篇10个tips ,争取和原作者同步。微软的Visual Studio 2008功能越来越强大了,通过这个提示系列的,也许你会发现一些隐藏的功能。
#001、 强大的渐进式搜索
操作步骤:
1.按Ctrl+I键;
2.输入你要搜索的文本。注意:这时你会看到光标跳至第一个匹配的位置,并高亮显示搜索的文本。
3.再次按下Ctrl+I键,光标将跳至下一个匹配的文本;
4.按Ctrl+Shift+I可向后搜索;
5.按ESC键停止搜索;

评论:这功能比Ctrl+F的搜索不同,灵活快捷,不会弹出一个搜索对话框。 你也可以通过菜单栏的方式来调用这个同能:编辑+高级+渐进式搜索
#002、 选择矩形区域(框式)
操作步骤:
按下Shift+Alt+方向键

评论:这个功能在编辑代码的时候很实用,也可以用“Alt键+鼠标” 来事实现这个功能。
#003、 显示空白字符
原文地址:http://blogs.msdn.com/saraford/archive/2007/07/30/did-you-know-how-to-view-visible-white-space.aspx
操作步骤:
菜单方式:编辑+高级+查看空白
快捷键:Ctrl+R, Ctrl+W

评论:快捷键的设置是根据键盘布局不同有不同,比如键盘布局设置为Visual c#2005 则快捷键为:Ctrl+E, S。
#004、 分割窗体和创新建窗体

http://blogs.msdn.com/blogfiles/saraford/WindowsLiveWriter/Did.HowtosplitwindowsandCreatenewwindows_13B2B/SplitAndNewWindow_thumb.jpg
操作步骤:
对于当前的代码窗体可以两个方法进行拆分:
1、菜单:窗体+拆分
2、利用鼠标:将鼠标移动到"拆分按钮"上方,出现分割文档的双向箭头,按住鼠标左键沿着滚动条方向移动,来分割代码窗体。

如果,你想水平或垂直显示选项卡(Tab),可以用菜单:窗体+新建水平选项卡组 或窗体+新建水平选项卡组
评论:拆分窗体只能针对代码窗体,如果是winform的设计窗体是不能拆分的。拆分窗体对于阅读代码是非常方便的。不过如果安装rockscroll控件,则看到拆分按钮,只能使用菜单的方式来操作了。
#005、 用键盘来拖动工具窗体
操作步骤:
1、选中要移动的工具窗体。
2、按下Alt + -(减号)。
3、用方向键选中“move”,回车。这时,就可以通过方向键来拖动窗体了,移动到需要停靠的位置,回车即可。

评论:这个技巧用惯了鼠标的人恐怕比较麻烦,还不如用鼠标拖动快捷。
#006、 用键盘调整工具窗体的尺寸
操作步骤:
窗体处于未停靠的状态
1、按Alt键
2、(放开ALT键)按下空格(Spacebar )键,你会看见包含“移动”和“尺寸”命令的标准窗口系统菜单出现。
3、用方向键选择“尺寸”命令
4、此刻,使用方向键将箭头移至需要的窗口边沿调整窗口大小。
5、回车提交,或按Esc键取消。

注意:如果同时按下Alt和空格键,将激活VS主窗口的系统菜单,因此必须在按下空格键之前放开Alt键。
评论:这个技巧和上个一样,最适合习惯用键盘操作的人。
#007、 用键盘访问工具窗口中的工具栏
操作步骤:
选中需要操作的工具窗体。
1、SHIFT+ALT (顺序不能反过来)
2、移动方向键来选择需要操作.
3、回车选择的操作。

注意:不能用Alt+Shift
评论:在我看来还是鼠标点起来方便,除非你非常依赖键盘。
#008、 双击工具窗体的标题栏让它重新停靠
操作步骤:
当工具窗体没有处于停靠(浮动)状态的时候,你可以通过双击标题栏让它重新停靠原先(停靠)的位置 。如果再次双击标题栏,窗体又回到刚才浮动的状态。
评论:快速停靠窗体,比较实用。当然,如果工具窗体处于“自动隐藏”的状态,是无法通过双击标题栏转到浮动的状态。
#009、 使用“选项卡式文档将”方式工具窗口最大化
操作步骤:
两种方法
1、鼠标操作的方法:右键单击工具栏标题,选择选项卡式文档(Tabbed Document).
2、菜单操作的方法:窗口+选项卡式文档(Tabbed Document)

评论:选择“可停靠”则可以恢复。对于“自动隐藏”状态的工具窗体不能用这种方式。。
#010、 使用停靠目标来停靠工具窗口的新疯狂方式

当拖动工具窗口时候,会出现停靠十字目标箭头和边框停靠箭头,指示停靠位置。当你把工具窗口拖到停靠目标上方,就会看到它的预览效果。 如果选择十字目标箭头中间部分,就会将工具窗口调整“选项卡式文档”。
微信扫描下方的二维码阅读本文