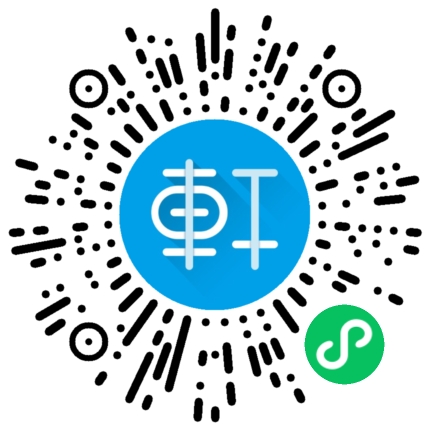本篇包括tip91-tip100
http://www.watch-life.net/visual-studio/visual-studio-2008-tip-day-10.html
#91、查找组合框的一些有趣的用法
原文链接:How to have fun with the Find Combo Box
操作步骤:
按Ctrl+D 转到查找组合框
1、输入一个数字,按 Ctrl+G,就会转到数字所在行,同时不弹出“转到行”的对话框。
2、输入文件名(项目内的文件),按Ctrl+Shift+G ,将会打开这个文件。
3、输入一个函数名,按F9,将会在函数上加一个断点。
4、输入一个查找的文字,按F1,将会在帮助查找该文字。
5、输入“> +命令”,则可以执行该命令。
评论:如果你细心会发现查找组合框非常有用,特别是喜欢键盘操作的程序员。
#92、按esc键光标转到选择文本开始位置
原文链接:How to jump to the beginning of some selected text when hitting escape
操作步骤:
选择一段文本后,如何让光标跳转到开始的位置,如下图所示

如果想让光标跳转到“selection anchor”的位置,需要做如下的设置,
菜单:工具+选项+文本编辑器+常规,然后选中“按escape键后转到选择定位点”。

评论:这个功能作用在于如果你想重新选择文本,不必移动鼠标,按esc就搞定了。
#93、利用撤销让光标跳转会最有一个插入点
原文链接:How to use undo to jump the cursor back to the last insertion point
操作步骤:
默认情况下在撤销记录里是不包括光标停留的位置的。

那么如何才可以保留呢?
菜单:“工具+选项+文本编辑器+常规”,选中“在撤销列表中包括插入点”。

评论:没想到吧,可以利用撤销功能回退到你鼠标点击过的位置。。
#94、Beth Massi的vs每日提示浏览器
原文链接:Beth Massi's Visual Studio Tip of the Day Browser

评论:此篇是介绍作者的一个同事用vb写了一个浏vs每日提示的浏览器。有兴趣的可以去这个这个地址下载:http://code.msdn.microsoft.com/vstipoftheday/Release/ProjectReleases.aspx?ReleaseId=499。
#95、vs每日提示的边栏工具
原文链接:Visual Studio Tip of the Day Windows Sidebar Gadget



具体的下载地址:http://gallery.live.com/LiveItemDetail.aspx?li=9ececfa9-f0cc-4274-b321-2ec49ce2e8ff
评论:此篇和上一篇一样,没具体介绍什么技巧,只是介绍阅读vs每日提示的工具。
#96、自动高亮显示分割符号
原文链接:What does that Automatic Delimiter Highlighting option do
操作步骤:
菜单:“工具+选项+文本编辑器+常规”,选中“自动突出显示分隔符”。

效果如下图

你也可以修改高亮的颜色效果,方法如下
菜单:工具+选项+环境+颜色和字体,在“显示项”选择“大括号匹配(突出显示)”,然后选择颜色。

效果如下图

评论:这样设置后代码看起来比较清楚明晰。
#97、如何自己定义的文件类型指定语法高亮(类型)
原文链接:How to get syntax highlighting for a given file extension
操作步骤:
1、给文件指定编辑器:“工具+选项+文本编辑器+文件扩展名”,输入扩展名(比如sara),然后指定编辑器(比如c#)

这样扩展名为sara的文件就会用c#的编辑来编辑了,而且按c#语法来高亮显示关键字

也可以为没有扩展名的文件来指定编辑器,只要在上面的界面选中“将无扩展名的文件映射到”项,然后选择你需要的编辑器即可。

评论:现在你可以为自己定义的文件类型来制定编辑器了。
。
#98、取消智能提示
原文链接: How to turn off Intellisense by default
操作步骤:
菜单:“工具+选项+文本编辑器+所有语言+常规”,不选中“自动列出成员”和“参数信息”两项。

这里取消的只是文本编辑器的智能提示,命令行的智能提示还保留着。
评论:谁没事去掉提示,难道是考验自己的记忆力?。
#99、改变括号匹配的颜色
原文链接: How to change the Brace Matching color
操作步骤:
菜单:“工具+选项+环境+颜色和字体”,选择“括号匹配”,然后指定“项背景色”的颜色。

效果如下

评论:如果你觉得括号的匹配颜色不够明显,可以考虑设置一下。
#100、通过键盘实现导航栏
原文链接: How to reach the Navigation bar via the keyboard
操作步骤:
你可以使用TAB键来实现在导航栏的控制。

如果你不想使用导航栏,操作如下
菜单:工具+选项+文本编辑器+所有语言+常规,不选中“导航”。

评论:这篇用处似乎不大?。
微信扫描下方的二维码阅读本文