本篇包括tip11-tip20
http://www.watch-life.net/visual-studio/visual-studio-2008-tip-day-2.html
#011、 全屏模式
操作步骤:
Visual Studio 有四种窗口布局;
1、设计视图-启动vs后你看到(视图);
2、全屏视图-(菜单操作)视图+全屏;
3、调试视图-调试时候看到(视图);
4、文件视图-运行命令“devenv.exe foo.txt”(后启动的视图);

按下快捷键:Shift + Alt + Enter可以迅速的从其他三种窗口布局切换到全屏模式。同时在全屏模式下做的定制会在窗口布局切换的时候得以保留,关闭或再次打开IDE也是如此。
评论:这个保存状态的功能还是挺实用的,不必每次全屏的时候要再次调整了。
#012、 利用查找组合框查找当前文档
操作步骤:
1、按下快捷键Ctrl+D 可以定位到查找组合框。
2、按下Enter 键搜你查找的字符
3、按Shift + Enter 键向前定位。

评论:此功能只对当前窗体有效,同时只有键盘映射为默认状态(或vc++6.0)Ctrl+D才有有效
#013、 自定义搜索
操作步骤:
1、按下快捷键Ctrl+F
2、在“查找和替换”对话框中,单击“查找选项”按钮

评论:这个功能可以让你的搜索变的更高效更准确
#014、 文档自动换行
操作步骤:
1、菜单:工具+选项+文本编辑器+所有语言+常规,选择 “自动换行”,选中后,你可以选择 “显示可视的自动换行标志符号” 。

2、自定义“自动换行标志符号”前景色方法:工具+选项+环境+字体和颜色,更改“显示项”中“可见空白”的前景色。

评论:我个人还是不是很习惯换行,尽量一行不写过长的代码
#015、 启动虚空格
原文地址:http://blogs.msdn.com/saraford/archive/2007/08/15/did-you-know-how-to-enable-virtual-space.aspx
操作步骤:
菜单:工具+选项+文本编辑器+所有语言+常规,选择 “启动虚空格”,

启动虚空格和文档自动换行是互斥的,不能同时启动。
评论:呵呵,这个功能我看用处不大,还不如#003的“空白字符”有用
#016、 创建和修改VS的快捷键
操作步骤:
1、菜单:工具+选项+环境+键盘
2、在“显示命令包含”的文本框里输入命令,或者从组合列表框中选择命令。
3、在“按快捷键”编辑框中键入快捷键。
4、按“确定”应用设置。

如果预设置的快捷键与当前设置的快捷键冲突,就会显示预设置的快捷键的命令,如果点击“确定”就会覆盖冲突。新建的快捷键是默认的全局应用的,你可以选择快捷键的作用域。

评论:除非自己特别常用的,我一般都是用默认的快捷方式
#017、 使用快捷键来注释和取消注释
操作步骤:
1、注释代码:Ctrl+K,Ctrl+C
2、取消注释::Ctrl+K,Ctrl+U
Visual Basic, C#, and C++ 等都是使用相同的快捷键。

如果预设置的快捷键与当前设置的快捷键冲突,就会显示预设置的快捷键的命令,如果点击“确定”就会覆盖冲突。新建的快捷键是默认的全局应用的,你可以选择快捷键的作用域。
你也可以使用菜单:编辑+高级+注释选定内容 或编辑+高级+取消注释选定内容

如果你想使用不同的快捷键,可以参照#016
评论:这个我经常用,其实只要把光标放在需要注释行的最前面,使用快捷键就可以注释当前光标所在行的代码。
#018、 格式化文档、选中文本或当前行
操作步骤:
1、格式化当前文档:Ctrl+K, Ctrl+D
2、格式化选中文本:Ctrl+K, Ctrl+F
或者通过菜单:编辑+高级+设置文档的格式 或编辑+高级+设置选定内容的格式

评论:我非常喜欢这个格式化文档的功能,排版和缩进都一下搞定
#019、 转换代码中的空格和Tab字符
操作步骤:
选中行开头的空格字符转换为制表符Tab:(菜单)编辑-高级-将选定行中的空格转换为制表符(TAB)
将选中行开头的空白字符转换为空格字符:菜单)编辑-高级-将选定行中的制表符(TAB)转换为空格

评论:为了保持格式的统一,我一般喜欢把制表符设置成空格,这样这种转换就没啥用了。我用其他IDE比如Editplus 来编辑代码也同样设置,这样就可以保持格式的统一
#020、 在当前行的上面和下面插入一行
操作步骤:
1、当前行上面插入一行:Ctrl+Enter
2、当前行下面插入一行:Ctrl+Shift+Enter

评论:这个快捷很好,我喜欢,也非常适合键盘的狂热操作者
微信扫描下方的二维码阅读本文
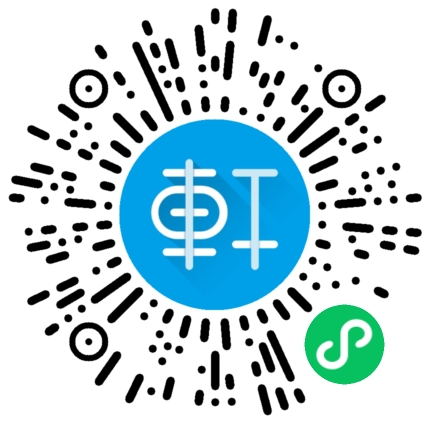

经久不衰,前来拜访~
支持。
非常用心,谢谢
谢谢鼓励
不但说得很详细,还精心排版。
看着真舒服。