本篇包括tip351-tip360
http://www.watch-life.net/visual-studio/visual-studio-2008-tip-day-35.html
#351、在类视图里查看类关系图
原文链接:You can view the Class Diagram for a class from the Class View
操作步骤:
在类视图里,有个查看类关系图的图标按钮

单击这个图标,可以添加一个类的关系模型,或者,如果没有建立关系图就会建立它。

也可以通过“类视图上下文菜单.类视图项.查看类关系图”命令来查看类关系图。
评论:这个功能对系统设计非常有用。
#352、在类视图里调用静态方法
原文链接:You can Invoke a Static Method from the Class View
http://www.watch-life.net/visual-studio/visual-studio-2008-tip-day-35.html
操作步骤:
"创建实例"和“调用静态方法”是类视图执行的一部分。

运行调用静态方法命令,调用“ SayHello()”方法。运行方法时有个确认的对话框。

按“确定”按钮,出现命令行窗口

下面是运行成功的结果

如果运行失败,会有如下提示

评论:这个功能有些像单元测试,用来测试实例方法或静态方法的运行状况。
#353、从类视图拖拽对象到你的代码
原文链接:You can drag and drop objects from the Class View into your code
操作步骤:
如果你需要调用某个方法,如果不想输入的话,可以直接从对象浏览器拖拽方法到代码里,如下图所示

评论:这个方法真方便,以前还真不知知道呢,以后要多试试了。
#354、按 Ctrl+\, D查看代码定义窗口
原文链接:You can press Ctrl+\, D to view the Code Definition Window
操作步骤:
在快捷键的全局设置里,“ Ctrl+\, D”是打开代码定义窗口。对应的命令为:视图.代码定义窗

评论:这个快捷键我用的比较多。我测试了一下发现在不同的键盘映射方案,这个快捷键是通用的。
#355 、Visual Studio的内容安装
原文链接:Visual Studio has a Content Installer
操作步骤:
Visual Studio 内容被打包在一个zip文件里,并重命名为“.vsi”,如下图标

如果双击,将会启动Visual Studio的内容安装

在一个 .vsi 文件里包含:
1、.vscontent文件
2、内容文件(包括 myaddin.dll, myaddin.addin, mysnippet.snippet等文件)
在安装完成向导后,你会得到每一个内容的(安装成功与否的)确认。

评论:关于如何打包内容安装,可以参考:http://msdn.microsoft.com/zh-cn/library/ms246580.aspx
#356 、在内容安装里指定安装代码块
原文链接:You can specify where to install a snippet in the Content Installer
操作步骤:
代码块( code snippet)是被打包在Visual Studio内容安装文件里的。

安装完成后,你可以查看代码块被安装在什么位置

评论:有关Visual Studio的内容安装,可以参考:http://msdn.microsoft.com/zh-cn/library/aa992029.aspx
# 357、在安装前,查看.vsi文件里的安装内容
原文链接: You can view the contents of a .vsi before installing via the Content Installer
操作步骤:
在内容安装的最开始的页面,有个“在windows资源管理器查内容”链接。

如果单击这个链接,windows资源管理器会打开一个临时目录,在这个目录是.vsi解压后的文件。

评论:这个很细微的功能,我还真没注意。
#358 、在内容安装里显示许可信息
原文链接: you can display a license in the Content Installer
操作步骤:
在内容安装里嵌入许可信息后,在安装.vsi文件是,将会出现“最终用户许可协议”的对话框。

评论:如果你自己编写有关代码块,如果公开下载可以考虑在内容安装里加一个授权信息。
# 359、按快捷键Ctrl+.(句点)显示智能标记
操作步骤:
在智能标记前,如果想重命名或vs想帮我们添加using语句,会出现一小段线。

在编辑器里,有两个智能标记的快捷键: Ctrl+.和 Alt+Shift+F10

也可以用命令:视图.显示智能来查看。

评论:如果这个快捷键不用的话,简直无法体验vs的方便了。
# 360、使用“devenv.exe /edit ”命令在一个已经存在的vs实例里打开文件
原文链接:You can use devenv.exe /edit to open a file in an existing Visual Studio instance
操作步骤:
运行命令:devenv /edit <filename>,可以在IDE里打开文件。


你也可以创建一个cmd文件,例如VSEdit.cmd,在文件里(可以用记事本)写如下内容:
@"devenv.exe" /edit %*
如果你的path环境变量里包括了“%Program Files%\Microsoft Visual Studio 9.0\Common7\IDE ”,你可以VSEdit.cmd放到这个目录,可以把它放到path环境变量包括的目录。这样就可以直接在命令行下执行

评论:用命令行和快捷键是作者两大爱好。
微信扫描下方的二维码阅读本文
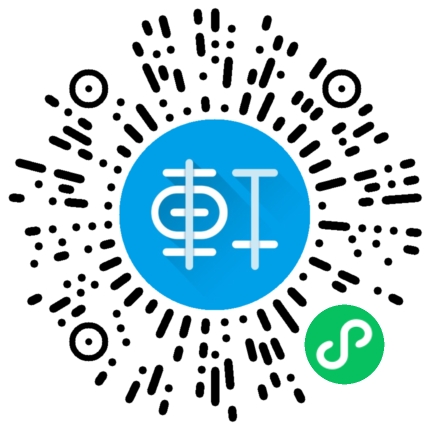
历史上的今天所写的文章
2020: 简单聊聊老罗直播 (21 Comments)
