本篇包括tip31-tip30
http://www.watch-life.net/visual-studio/visual-studio-2008-tip-day-4.html
#031、 把编辑器的背景变成黑色
操作步骤:
菜单:工具+选项+环境+字体和颜色,在”显示项“选项中选择”纯文本“,你可以修改”项前景色“来为白色,修改”项背景色“来为黑色

评论:虽然背景是黑色比较酷,不过我不习惯,感觉比白色背景还费眼睛
#032、 用Ctrl+Shift+W选中当前单词
原文地址:http://blogs.msdn.com/saraford/archive/2007/09/07/did-you-know-ctrl-w-selects-the-current-word.aspx
操作步骤:
光标停在单词任意位置,按Ctrl+Shift+W就可以选中全部单词,无论光标位于单词最前面还是最后。

评论:原文是使用Ctrl+W,我在vs2008 sp1 发现只有Ctrl+Shift+W才可以
#033、 把代码拖拽到新的位置
操作步骤:
左键选中需要拖拽的代码,然后按住左键把代码拖拽到新的位置,如果你想复制的话,同时按“Shift”进行拖拽。

你可以在不同的选项卡文档之间拖转粘贴代码。

评论:这种拖拽是不是很方便?
#034、 剪切和粘贴折叠代码
原文地址:http://blogs.msdn.com/saraford/archive/2007/09/07/did-you-know-ctrl-w-selects-the-current-word.aspx
操作步骤:
可以直接选中折叠的代码,然后剪切,粘贴,整个折叠代码粘贴新的位置。


评论:这样就避免了选中一大段的代码进行复制或剪切、粘贴操作
#035、 折叠和展开代码
原文地址:http://blogs.msdn.com/saraford/archive/2007/09/12/did-you-know-how-to-collapse-and-expand-code.aspx
操作步骤:
1、切换大纲显示展开

在代码块的任意位置,按“Ctrl+m,Ctrl+m” ,可以折叠或展开光标所在代码块。

2、切换所有大纲显示

按“Ctrl+M, Ctrl+L ”实现整个文档的折叠或展开

3、停止大纲显示

在编辑器的任意位置,按"Ctrl+M, Ctrl+P",则会停止大纲显示。

4、启动自动大纲显示

在上面的“停止大纲显示”并不是一个切换的快捷方式,不能用同样的快捷命令来启动大纲显示,只能通过菜单:
编辑+大纲显示+启动自动大纲显示,来实现。

5、折叠到定义

按“Ctrl+M, Ctrl+O”。把代码段按定义的格式进行折叠,让你快速浏览所有的方法。

评论:最喜欢最有一个,难怪作者也说这个最有用了。快速的浏览所有代码的方法真方便
#036、 隐藏大纲标记,但仍可以大纲显示
操作步骤:
菜单:工具+选项+文本编辑器+常规“,其中不选中”选中内容的边距“项。这样,大纲的标记没有了,但文档仍然可以按大纲的方式显示。

评论:我觉得这个功能有些多余,既然选择了大纲方式,为什么要把大纲的标记去掉呢?
#037、 如何显示窗口对话框中的水平平铺和垂直平铺的按钮
操作步骤:
菜单:工具+选项+环境+常规“,其中”窗口布局“项中选中”多文档“。这是在”窗口“对话框(调用菜单:窗口+窗口. . .)中,选中两个或两个以上的文档,”水平平铺和垂直平铺的按钮“就可用了。

评论:很少用多文档的方式来浏览,作者这个tip有些不是很实用?
#038、 隐藏水平或垂直滚动条
操作步骤:
菜单:工具+选项+文本编辑器+常规“,其中不选中”水平滚动条“项和”垂直滚动条“项。

虽然看不见滚动条,但你仍然可以滚动操作。
评论:这个功能让人费解,为啥要隐藏呢,也许有人不喜欢鼠标,要那个拖动的滚动条也没用不如隐藏。
#039、 按鼠标滚轮(文档)可以上下左右滚动
操作步骤:
这没什么好说了,按鼠标滚轮后,出现上下左右滚动的标记后,上下左右移动鼠标,可以使文档上下左右滚动。按左键或右键解除。

评论:这个功能没有什么新鲜之处,不过只支持后台的代码比如c#
#040、 不用跳转行的对话框来实现转到某行
操作步骤:
1、按”Ctrl+D“,光标跳转到”查找组合框“
2、输入行号。
3、按”Ctrl+G“(不是回车,否者你就是查找输入数字了)。
另外,你可以通过双击行、列、字符区域可以弹出”转到行“的对话框(当然也可以用快捷键”Ctrl+G“)

评论:我倒是觉得没有”Ctrl+G“调用对话框来的方便
微信扫描下方的二维码阅读本文
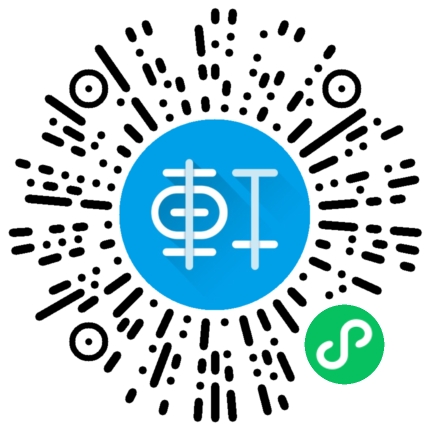
历史上的今天所写的文章
2018: REST API TO MiniProgram 上线WordPress官方插件库 (62 Comments)

我的VS2008SP1只需要Ctrl+W就可以选中单词。