本篇包括tip341-tip350
http://www.watch-life.net/visual-studio/visual-studio-2008-tip-day-34.html
#341、导出模板不选择“在资源管理器显示”
原文链接:What unchecking the display an explorer window on the Export Templates Wizard does
操作步骤:
在导出模板向导的第二页,有个选项“在输出文件文件夹上不显示资源管理器窗口”

如果不选中该项,将不会弹出资源管理器窗口

评论:如果不想在导出模板后显示资源管理器,就可以不选择该项
#342、在新建模板对话框更改默认的模板
原文链接:How to change the default templates that appear in the New Project Dialog
操作步骤:
如果你想修改vs默认模板的显示

这些默认的模板安装位置例如是C:\Program Files\Microsoft Visual Studio 9.0\Common7\IDE\ProjectTemplates
如果你想把office模板从c#下面移走。
1、把模板目录中c#文件下office目录移到其他位置。
2、关闭vs
3、运行命令:run devenv.exe /installvstemplates
4、启动vs
如果你在完成第3步以前,就启动vs的话,会有如下警告对话框

评论:如此,你就可以根据自己的需要来定制项目模板了
#343、创建文件或项模板
原文链接:You can create file or item templates
操作步骤:
在导出模板项的向导里,可以导出文件或项的模板,在导出模板向导的第一页选择“项模板”,

在向导的第二个页面选择文件创建模板

你可以指定包含的引用文件

评论:有了这个功能就可以把自己的类做成模板,方便使用。
http://www.watch-life.net/visual-studio/visual-studio-2008-tip-day-34.html
#344、分别为单显示器和多显示器配置环境设置
原文链接: http://blogs.msdn.com/saraford/archive/2008/10/28/did-you-know-how-to-deal-with-sometimes-single-monitor-sometimes-multi-monitor-displays-resetsettings-switch-344.aspx
操作步骤:
导出两个环境设置文件,分别为单一显示器和多显示器各导出一个环境配置文件:SingleMonitor.vssetting和MultiMonitor.vssettings,导出的时候只选择"窗口布局"项

根据你的需要,可以通过命令行的方式加载不同vssettings文件.
例如:devenv /resetsettings SingleMonitor.vssettings.
评论:对不同的开发环境,配置多个环境比较方便切换.
#345、为了节省时间,启动vs不显示启动画面
原文链接:You can launch VS without the splash screen (/nosplash), and maybe even save some time
操作步骤:
据说在启动vs2005的时候不显示启动画面可以解决不少时间,不过在vs2008的启动速度已经很快了。如果你不想显示启动画面可以用如下命令启动vs:devenv.exe /nosplash
当然,你也可以享受免费的启动画面

评论:vs2008启动已经改进了不少了,不显示启动画面看不出明显的速度加快。
#346、按Ctrl+Shift+C 跳转到类视图
原文链接: You can press Ctrl+Shift+C to jump to the Class View
操作步骤:
按Ctrl+Shift+C打开类视图。

或者通过输入命令:视图.类视图来打开打开类视图

评论:类视图是除了解决方案和属性,我用的最多的窗口了。
#347、在类视图创建目录来组织你的对象和方法
原文链接:You can create folders to organize your objects and methods within the Class View
操作步骤:
在对象浏览器中,你可以单击“目录”图标,创建一个目录来保存对象和方法。

如下所示,你可以把拖拽两个对象到新建的目录。

你也可以拖拽个人的方法

评论:这个功能我可是第一次知道,可以把自己关注的代码很方便组织起来浏览。
#348、在类视图显示对象引用
原文链接:You can show project references in the Class View
操作步骤:
类视图和对象浏览器非常相似。单击“类视图”的“类视图设置”图标,会有个选项“显示项目引用”

选中该项,在类视图里会看见引用目录

如果没有选中,引用目录将会隐藏

评论:其实类视图在很大程度上可以取代对象浏览器。
#349、在对象浏览器有两个不同的向前和向后导航的命令
原文链接:There are two different commands for navigation forward and back in Class View
操作步骤:
和对象浏览器一样,你可以通过 Alt + 左箭头 和alt+右箭头来向前和向后导航,不过类视图可以通过“视图.类视图向前”和“视图.类视图向后”命令来进行导航。

这两个命令是和“向前、向后”按钮同步的。
通常全局设置下,这些命令是没有绑定快捷键,你可以根据自己的需要来绑定快捷键。

评论:对于中文版的2008 ,英文的命令也同样有效。
#350、把类视图的设置导出到vssettings 文件
原文链接:You can export your Class View settings options to a .vssettings file
操作步骤:
菜单:工具+导入和导出设置+导出选定的环境设置,选中“类视图设置”项,可以把类视图的排序顺序和显示模式导出到vssettings 文件。

评论:有关环境设置的导出作者论述太多了点。
更多有关Visual Studio 2008 每日提示文章见:Visual Studio 2008 每日提示系列索引
微信扫描下方的二维码阅读本文
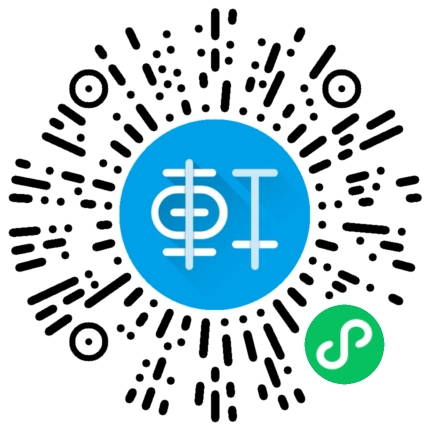
历史上的今天所写的文章
2011: 女儿成长日记(2011-03-05) (6 Comments)
2010: 被时间追赶着 (3 Comments)
2008: 抓紧时间生一个吧,挺好玩的 (0 Comments)
2008: 你有那种“依赖症”? (1 Comments)
