本篇包括tip21-tip30
http://www.watch-life.net/visual-studio/visual-studio-2008-tip-day-3.html
#021、 调整字符、词或行的顺序
操作步骤:
1.调整字符的顺序:Ctrl+T.
2.调整词的顺序:Ctrl+Shift+T.
3.调整行的顺序:Alt+Shift+T.

如上例所示(在“now is the time”这句话里,光标位于“is”前面)
1、按Ctrl+T,“i”和“s”调换了位置,变成:nowi s the time 。
2、按Ctrl+Shift+T,“is”和“the”调换了位置,变成:nowi s the time 。
3、按Alt+Shift+T交换当前行与下一行的位置。
评论:我觉得第三个有用一些,不然记得快捷键就太多了
#022、 删除一行开头的水平空白字符
操作步骤:
1、菜单:编辑+高级+删除水平空白
2、快捷键:Ctrl+K, Ctrl+\
此功能同样适用多行的情况。
评论:因为我一般用“空格”来替代“Tab”制表符,所以我多用减小缩进:Shift+TAB
#023、 如何跟踪编辑后的修改(修订)
操作步骤:
1、黄色:(上次保存后)你编辑的当前行,在保存前(在编辑器边缘)显示黄色(竖条)。保存后显示绿色(竖条)。
2、绿色:保存后显示绿色(竖条)。
![]()
启用设置方法,菜单:工具+设置+文本编辑器+常规,选中“修订”项,并同时选中“选定内容的边距”。
评论:以前我一直不知道还有这个功能,修改程序中,忘记了哪里改了,哪里没有改,有这个功能就方便了
#024、 使用快捷键进行字符大小写转换
操作步骤:
1、按Ctrl+Shift+U 将当前字符或选中的字符转换为大写
2、按Ctrl+U 将当前字符或选中的字符转换为小写

当然,你可以通过菜单:编辑+高级+转换为大写(转换为小写)
评论:要是有转换首字母大写的快捷功能就好了,嘿嘿 ![]()
#025、 减少或增大行缩进
操作步骤:
针对选中的代码行
1、增大缩进:Tab。
2、减少缩进:Shift+Tab
或者菜单:编辑+高级+增加行缩进 或者 编辑+高级+减少行缩进

当然,你可以通过菜单:编辑+高级+转换为大写(转换为小写),也可以通过点击工具栏增大或减少缩进的图标按钮实现。
评论:我想说的是,如果我如果用菜单来操作的话,我都不好意思说你程序员。 ![]()
#026、 在编辑器中显示行号
操作步骤:
菜单:工具+选项+文本编辑器+所有语言+常规,选中“显示”中“行号”项。

如果你只想特定的语言显示或不显示行号,可以这样设置:工具+选项+文本编辑器+<某个语言>+常规,自己来选择显示或不显示。这个设置会覆盖上面的全局设置。
评论:显示行号对于查找错误的代码行非常有用。
#027、 打印行号
原文地址:http://blogs.msdn.com/saraford/archive/2007/08/31/did-you-know-how-to-print-line-numbers.aspx
操作步骤:
菜单:文件+打印,看到下面两个选项
1、隐藏折叠区域
2、包括行号

对于第一的选项,你可以在打印的时候,把所有折叠的代码都隐藏,只打印需要的部分。那么,第二项就是在打印的时候,显示行号。

评论:只有代码编辑器里,存在折叠了区域,"隐藏折叠区域"才可以变为可用
#028、 将自定义的字体和颜色应用到打印机
操作步骤:
菜单:工具+选项+环境+字体和颜色,在“显示其设置”的下拉框中选中“打印机”,单击右侧“使用..." 按钮,选择”使用文本编辑器设置“。

评论:这个在打印文档的时候很有用
#029、 将文件的路径打印到页眉
操作步骤:
菜单:”文件+页面设置“,选中左下侧的”页眉“的选项。

打印后,页眉会显示文件的路径,如下图所示:

评论:这个在打印文档的时候也很有用
#030、 改变书签的颜色
原文地址:http://blogs.msdn.com/saraford/archive/2007/09/05/did-you-know-how-to-change-a-bookmark-color.aspx
操作步骤:
菜单:工具+选项+环境+字体和颜色,在”显示项“选项中选择”书签“,你可以修改”项背景色“来改变书签的颜色。

如果你想让这个设置生效的话,不能启用”文本编辑器“的”指示器边距“选项,方法如下,菜单:工具+选项+文本编辑器+常规,在”显示“选项里不选中指示器边距“。如果启用了,就只会显示书签的图标,而图标的是无法改变颜色的。

评论:我觉得书签的作用就是为了查找,不必改变什么颜色,用书签图标来显示比较清爽
微信扫描下方的二维码阅读本文
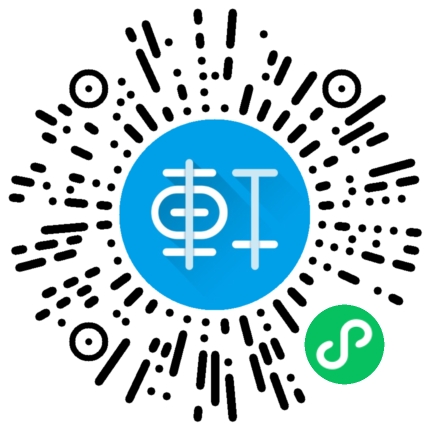

很有用,不用一项一项去找了,快捷键就搞定